What is Google Authenticator? How to use Google Authenticator
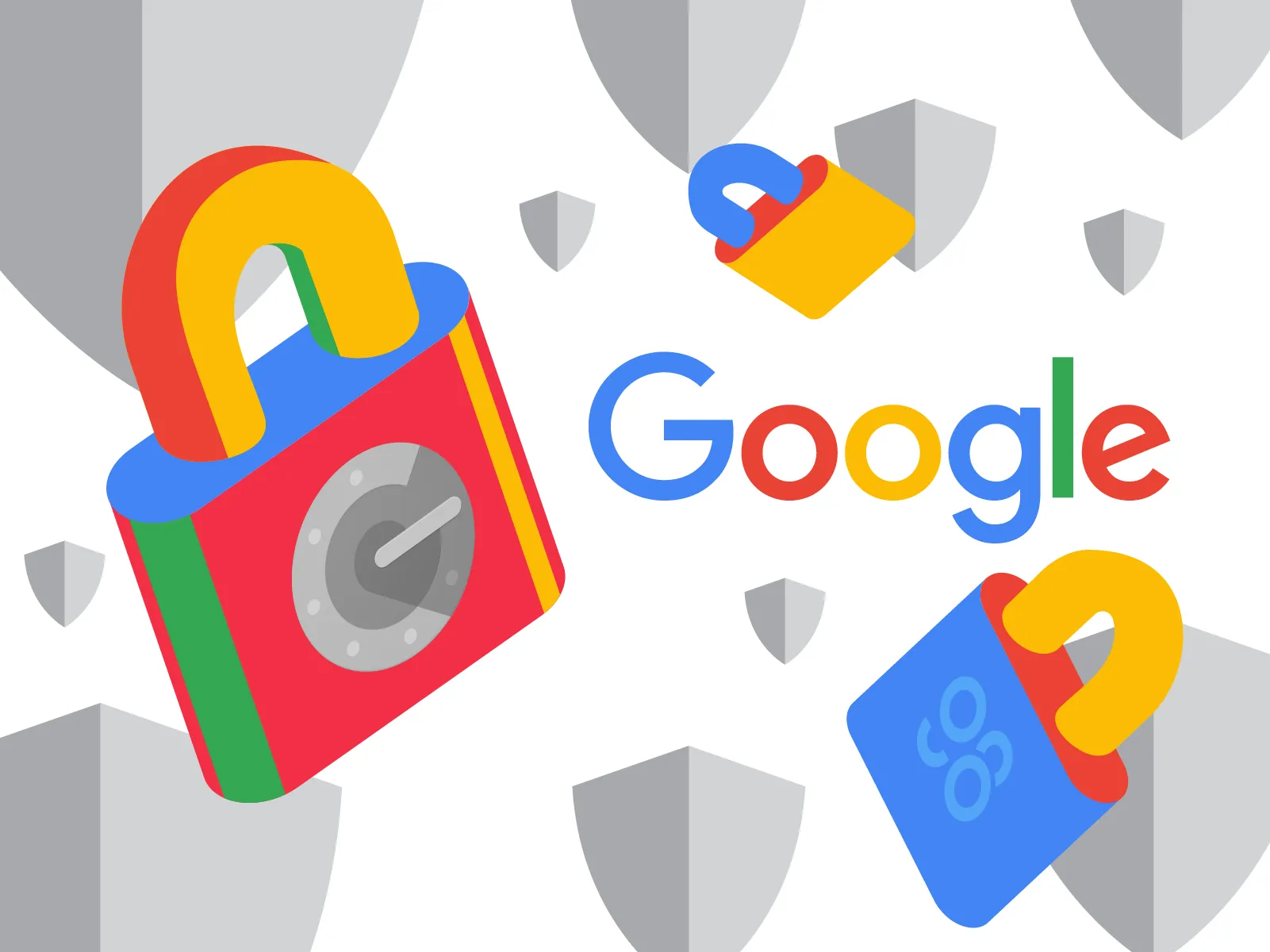
What is Google Authenticator?
Google Authenticator is an authenticator by Google. Whenever you want to perform cash-out tasks such as withdrawals, purchases, and orders, you will need a verified code from Google Authenticator for that order.
It is a 6-digit OTP code and lasts for 30 seconds. The app will refresh itself and provide a new code when the old one expires.
How does Google Authenticator work?
Google Authenticator supports both the HOTP and TOTP algorithms for generating one-time passwords.
With HOTP (HMAC-based One-time Password), the server and client share secret data and a counter, which are used to generate a one-time password on both sides separately. When a password is generated and used, the counter on both sides is incremented, allowing the server and client to stay in sync.
TOTP (Time-based One-time Password) uses the same algorithm as HOTP with one major difference. The counter used in TOTP is replaced by the current time.
Is Google Authenticator safe?
Google Authenticator will help generate a OTP code for you to log into any app's account. Therefore, it is an indispensable tool when you use an application that requires high security. And in the cryptocurrency market, security is always a top priority.
Google Authenticator is designed with top-notch technology from Google itself, so it is considered to be a safe app. However, there are some issues that you need to take note of.
There is no secured password to log in to Google Authenticator. So if your phone is stolen, there is likely a huge chance that all of your password-required apps will be stolen, including your exchange app. So don't put yourself in that situation.
How to set up Google Authenticator
Google Authenticator Extension for Chrome
There is no Google Authenticator extension for Chrome yet, however, you can use this similar extension called Authenticator below. This extension also meets all requirements for an authenticator app, so it should be safe to use.
Step 1: Download the Google Authenticator Extension from the Chrome App Store here.
Step 2: Open the QR code for 2FA verification. Select Authenticator Extension, choose Scan QR Code and scan as guidance.
Google Authenticator PC for Windows
There are no Google Authenticator for Windows but we can use WinAuth to connect to it.
Step 1: Get WinAuth here, extract and download it to your computer.
Step 2: To use Google Authenticator from WinAuth, select “Add” then select “Google”.
Step 3: Open your Google account, go to the Authenticator sector to get the QR Code. WinAuth can’t scan the QR Code, so select “Can’t scan it?” to do it manually.
Step 4: Paste your provided key to WinAuth, select “Verify Authenticator”.
Step 5: Copy your 6 digits generated verification code and paste to your Google Account, select “Verify and Save”.
There will be a pop-up window to verify your process, select OK
Step 6: Back to your WinAuth app, select OK and choose your password.
Google Authenticator app
1. For Iphone
Step 1: Download the app here.
Step 2: After downloading the app, open it and select the “+” under the top left on your screen.
Step 3: Select Scan QR Code then scan it.
2. For Android
Step 1: Download the app here.
Step 2: After downloading the app, open it and select the “+” under the top left on your screen.
Step 3: Select Scan QR Code then scan it.
How to use Google Authenticator and enable 2FA on your accounts
Before setting up a 2FA app, you will need to set up 2FA on the account you wanted first. Most popular services provide 2FA verification, and there is a full list of 2FA-enabled services here.
Binance
Profile → Security → Binance/ Google Authenticator.
Gmail
Google will require you to set up SMS verification first. After that, you'll be given the choice to add an authenticator app.
Settings & Privacy → Security & Account Access → Security → Two-Factor Authentication.
Security and login settings → Edit (Below Use two-factor authentication) → Setup.
Discord
Settings → My Account → Enable Two-Factor Auth.
Nintendo
Sign-in and security settings → 2-Step Verification → Edit.
How to add an account to Google Authenticator
Go to the security settings of a service you wish to protect with 2FA before setting up Google Authenticator. Look for a QR code or a key that you'll need later to connect to Authenticator. After you got the code, follow these steps:
- Install Google Authenticator.
- Open Google Authenticator and click Get Started.
- Tap Scan a QR code or Enter a setup key.
- You will be taken back to your home screen after scanning or entering the code.
- Tap the “+” icon at the bottom right corner of the screen to add another account.
How to backup Google Authenticator
There are some viable ways to backup Google Authenticator codes.
- Write down the code: You could write the code down on a piece of paper, or just print it out. This is the most simple way to backup the code.
- Take a screenshot: This is easy to do but also easy to steal if your devices get hacked, so be careful with this way.
- Backup code using a separate device: This is the safest way to backup your code. You can save it to your other devices, phones, ipads, laptops or elsewhere.
How to transfer Google Authenticator to a new phone
With the old phone
Step 1. On your old phone, open Google Authenticator and click the three-dot menu icon an the top right corner of the screen.
Step 2. Select Export Accounts.
Step 3. Select the accounts which you want to transfer and select Next.
Step 4. After that, your old phone will show a QR code. Switch to your new phone to continue.
Step 5. Open Google Authenticator and click Get Started.
Step 6. Tap Import Existing Accounts.
Step 7. Tap Scan QR Code.
Step 8. Finish.
Without your old phone
Sometimes people get their phone stolen or simply lose it, so there is a way to login to Google Authenticator without your old phone.
Step 1. Sign out of the lost or stolen phone and change the password for security issues.
Step 2. Get your backup code wherever you place it.
Step 3. Open Google Authenticator on your new phone, sign in and with your email address or phone number..
Step 4. Select More Options → Enter One of Your 8-Digit Backup Codes → type in your backup code.
Step 5. Finish.
How to recover Google Authenticator
This below is a way to recover Google Authenticator, content below was taken directly from Google Website for correctness.
- Sign in to your Google Admin console.
- From the Admin console Home page, go to Users.
- Select the user you want in the list.
- Click Security.
- Click 2-step verification.
- Click Get Backup Verification Codes.
- Copy one of the verification codes.
- Send the backup code to the user in an IM or text message. The user can sign in to their account using a password and the backup code.
Google Authenticator alternatives
Google Authenticator
- Platforms: Android, iOS, Chrome, Windows, Android,..
- Devices/Account: 1 only.
- Can not sync multiple devices to one account. When you switch to a new phone, you need to sign in to your Google account again.
Authy
Authy is a free mobile/desktop app for two-factor authentication with its own advantage.
- Platforms: Android, iOS, Windows, Linux, Mac and Chrome.
- Devices/Account: Multiple.
- Features: Sync multiple devices to one account - even copy and paste a token right from the desktop Authy app into the website you need to access.
Microsoft Authenticator
Microsoft Authenticator is a two-factor authentication similar to Google Authenticator, one designed by Microsoft, one designed by Google. Here are some comparisons between them.
- Platform: Android, IOS, Windows, Xbox, Microsoft Store,..
- Devices:/Account: Multiple.
- Features: A backup feature is essential for when the device is lost or stolen, hiding code feature that is useful to protect your account.
Google Authenticator FAQs
What if I lost my Google Authenticator keys?
If your security key is lost, there are some steps you can follow to get back into your account and protect it:
- Verification codes.
- Google prompts.
- Backup codes.
- A different security key you’ve added to your account.
- A registered computer where you previously chose not to be asked for a verification code.
What should I do if my Google Authenticator is not working?
If the Google Authenticator app is not working, there may be a technical foul with the time sync. Here are some easy steps to fix the issue.
- Sync the app times: Settings → Time Correction for Codes→ Sync now.
- Update the Authenticator App: AppStore/CH Play → Update.
Conclusion
Google Authenticator is really helpful for security issues, but it will be very difficult to recover the app if you lost your phone or forgot the backup code. The best way to avoid this is to write down or screenshot your backup code.
This is the end of the “What is Google Authenticator” thread. I hope you enjoy and have taken note of some information about this helpful application. Thanks for reading, and see you next time!